A Framework To Simplify Your Business
How One Platform Saves You Time, Energy & Money
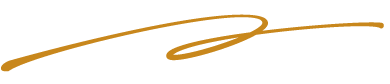
Ditch The Duct Tape, Frustration & Overwork.
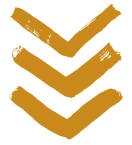

© Copyright 2025
Pamela Joan Dale
For Support Issues or Questions,
Please Email Me at: [email protected]
Privacy Policy | Disclaimer | Terms & Conditions
